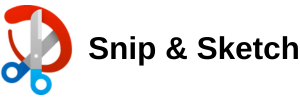Understanding the Tools of Snip & Sketch
Before diving into the advanced operations, it's crucial to comprehend the basic tools of the application. Snip & Sketch, a screenshot utility in Windows, offers several features such as rectangular, freeform, and full-screen capture. The ability to annotate these captures using a variety of tools, including pen, pencil, and highlighter, makes it an extremely user-oriented application.
Did you know that with just a few keyboard combinations, a screenshot can be captured in no time? Unleashing the power of the Snip & Sketch shortcut is the first step to becoming a power user. By pressing the Windows logo key + Shift + S, a snipping bar appears, and users can choose the type of screenshot they want to take.
Optional Delay Feature
The optional delay feature in Snip & Sketch allows users to capture screenshots with timed delays. It is especially handy while capturing tooltips or dropdown menus, which are otherwise tricky to screenshot.
The Art of Annotating with Snip & Sketch
Gaining competency in Snip & Sketch encompasses more than just capturing screenshots. The application provides various ways to edit and annotate the captured screenshots. Therefore, understanding the Snip & Sketch tips can enhance your interaction with the application.
- Adding Notes: The ballpoint pen, pencil, and highlighter can be used for notations.
- Erase Tool: This allows you to rectify any mistakes during annotation.
- Crop Tool: The best way to focus on a specific portion of the screenshot and remove unnecessary parts.
Sharing the Snip & Sketch Captures
After capturing and annotating the screenshot, the application offers several ways to share the output. Users can save the capture, copy it to the clipboard, or share it via email and other applications.
Navigating Snip & Sketch Preferences
Snip & Sketch has a minimalistic interface, but navigating through its menu gives access to various preferences and settings. The key aspect of becoming proficient with this application lies in mastering a Snip & Sketch tutorial where the sequential operation of the application, its tools, and settings are described in detail.
Compatibility of Snip & Sketch
Snip & Sketch is primarily built for Windows 10. However, it can run in older Windows versions with reduced features. This application trumps older utilities with its modern design and ease of usage. Decoding the Windows Snip & Sketch shortcut can further simplify the user experience.
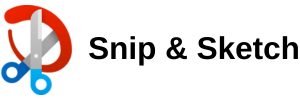
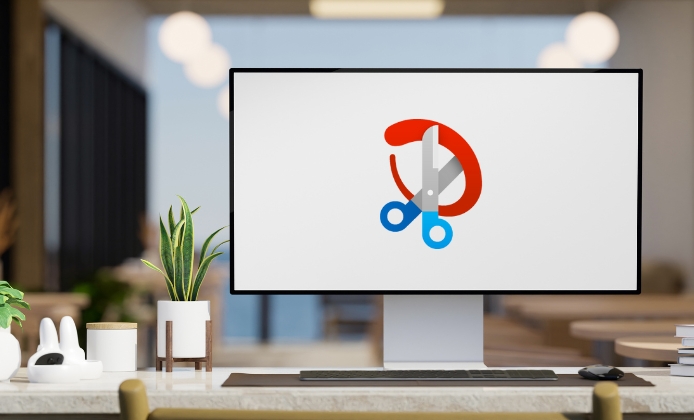

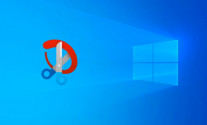
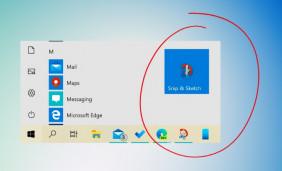 Unfolding the Magics of Snip & Sketch: Your Go-to App for Digital Creativity
Unfolding the Magics of Snip & Sketch: Your Go-to App for Digital Creativity
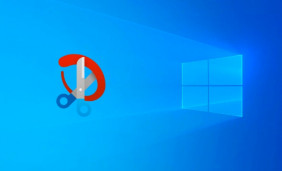 Exploring the Features of Snip & Sketch: A Screen Capturing Tool for Windows and Apple Devices
Exploring the Features of Snip & Sketch: A Screen Capturing Tool for Windows and Apple Devices
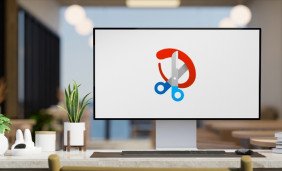 Unleashing the Power of Snip & Sketch: Mastering Shortcuts and Techniques
Unleashing the Power of Snip & Sketch: Mastering Shortcuts and Techniques
 A Deeper Exploration into the Marvels of Snip & Sketch
A Deeper Exploration into the Marvels of Snip & Sketch